Desarrollador: Yuri Selukoff
Categoría: Productividad
Precio: 3,99 €uros
ANÁLISIS A FONDO
MENÚ PRINCIPAL
MY DOCUMENTS
(Mis Documentos) Cuando inicias esta aplicación, lo primero que ves es el menú desde donde gestionas los archivos que has almacenado en la aplicación. A la izquierda están los archivos y las carpetas donde están albergados estos, así como un enlace a iCloud[1], para guardar allí aquellos archivos que queremos tener sincronizados con otros dispositivos.
También existe por defecto una carpeta llamada «Downloads»[2] (descargas), en la que se irán almacenando todos los archivos que descargamos directamente a través de la aplicación, y aunque tiene la ventaja de que así no se mezclaran los nuevos archivos con los que ya tenemos, también hay que tener en cuenta que iCloud los ignorará, no pudiendo realizar copia de los mismos hasta que los hallamos re-ubicado.
Por defecto, las carpetas salen ordenadas por orden alfabético, y después en el mismo orden los archivos, pero a través de la función «Sort»[3] (tipo) podemos organizarlas también por fecha o tamaño.
En todas las carpetas y archivos hay una linea de información debajo del nombre, en el que aparece la fecha de creación y la hora, ademas, en los archivos indica cual es su tamaño, lo podemos ver a la derecha de la celda que ocupa el archivo[4], sin embargo, en las carpetas lo sustituye por una flecha con la que explorar el interior de dicha carpeta[4]. Aunque no indica cuanto tamaño tiene la carpeta en total, al lado del nombre nos indica entre paréntesis la cantidad de archivos que tiene almacenados[5].
No es difícil saber de que tipo es un archivo, puesto que la aplicación se encarga de poner a cada uno su icono tradicional a la vez que termina el nombre del archivo con su extensión. Por ejemplo: el icono del archivo nos indica que pertenece a Word, pero con mas precisión al final del nombre aparece la extensión .docx lo que indica que el archivo utiliza un formato de texto llamado Microsoft Open Office XML Format, un sistema mas seguro y privado que su antecesor .doc.[6]
Todos los archivos aparecen inicialmente con su titulo en azul, lo que indica que el archivo no ha sido aun leído, cuando lo abrimos por primera vez, automáticamente su titulo cambia a color negro, indicando que ya se ha abierto al menos por un instante. Si una carpeta no se ha abierto desde su creación también tendrá su nombre en azul.
Una vez que encontramos el archivo que queremos visualizar, solo tenemos que pulsar sobre el, la aplicación se encarga de abrirlo por la pagina inicial.
OPCIONES DEL MENÚ PRINCIPAL
La parte derecha del menú principal contiene una serie de opciones, estas se despliegan al pulsar sobre el titulo y a las que solo podemos acceder de manera individual, en la parte inferior también hay otras opciones un tanto secundarias, pero que también describiremos.
PREVIEW
(Vista Previa) Una forma cómoda de encontrar un archivo es a través de su portada, cuando tenemos archivos similares pero con portadas diferentes, una imagen vale mas que mil palabras lo que nos puede ayudar a encontrar un archivo mas fácilmente. Claro esta que si esta opción esta desplegada, cada vez que pulsamos sobre un archivo, en vez de abrirlo directamente nos enseña su portada[7], si queremos que esto no suceda solo tenemos que desactivar esta opción en la casilla que aparece arriba a la derecha[8].
FIND FILES
(Buscar Archivos). Esto no es una opción, es una obligación. Con la revolución tecnológica se ha eliminado la necesidad de borrar archivos, incluso ya hay quien los guarda por nosotros, esto es útil cuando ves la necesidad de utilizar algo que almacenaste hace mucho tiempo. La cantidad de archivos puede ser considerable para revisarlos uno a uno hasta encontrar el que necesitamos, por eso a través de esta opción podemos buscar un archivo de cuatro maneras diferentes:
- By name. (Por su nombre)[9] Si conocemos el nombre del archivo o parte de este según lo vayamos escribiendo[10] irán apareciendo las coincidencias[11], la aplicación también reconoce como parte del nombre su extensión, de manera, que si sabemos que el archivo es de excel solo tenemos que escribir .xls y nos mostrara las coincidencias.
- Rec.read. (Leído recientemente)[12] Se nos muestra un listado de los archivos leídos, mostrando el ultimo archivo abierto como el mas reciente.
- Rec.added. (Añadido recientemente)[13] En esta opción aparecen también carpetas en las que existen archivos que se han añadido recientemente. La aplicación muestra primero las carpetas en las que se ha añadido un archivo recientemente, mostrando en primer lugar la carpeta a la que se ha añadido por ultima vez un archivo. Y después de las carpetas, aparecen todos los archivos con el mismo criterio de clasificación.
- Starred. (Marcado como favorito)[14] La traducción real seria «sembrado de estrellas» pero en nuestro caso es una forma de identificar aquellos archivos que queremos destacar, bien sea por que son nuestros favoritos, por que son los que actualmente usamos o porque nos es mas fácil encontrarlos. La estrella que se utiliza para realizar una marca sobre los archivos puede tener varios usos, y esta opción se encarga de indexarlos para una mejor localización.
(Gestión de Archivos)[15] Esta es la opción mas completa de la aplicación. A través de este gestor podemos realizar muchas acciones diferentes que nos ayudan a estructurar nuestro archivo, indexarlo a nuestro gusto como si de un editor de archivo estuviéramos hablando. A continuación explicamos brevemente todas las acciones que se pueden llevar a cabo:
Acciones a las que se accede directamente:
- New Folder. (Nueva Carpeta)[16] Solo esta acción y otra están disponibles sin solicitar la gestión de los archivos, y nos permite crear carpetas a nuestro antojo con la intención de realizar un archivo mas detallado. Si seleccionamos una carpeta en el menú de la izquierda, cuando creamos una carpeta nueva se crea en esta, pero si no seleccionamos ninguna se crea en la raíz principal.
- Nex TXT. (Nuevo archivo TXT)[17] Esta es la otra opción que se puede realizar sin tener que solicitar la gestión de archivos. Podemos crear un archivo de texto, previamente tenemos que indicar el nombre del archivo y después se abre para que podamos escribir el texto que queramos, ademas, este tipo de archivo se adapta muy bien al sistema en forma de «Telepronter» que la aplicación tiene y de la cual hablaremos mas adelante.
Acciones a las que se accede a través del botón «Manage Files» (también dejando pulsado sobre el archivo):
- Copy (Copiar). Podemos duplicar un archivo y al hacerlo indicar su nueva ubicación, incluso si es en una nueva carpeta.
- Move (Mover). Podemos cambiar un archivo de ubicación de la misma manera que lo haciamos al copiar.
- Zip (Comprimir). Podemos comprimir un archivo en formato .zip, incluso podemos seleccionar mas de un archivo y crear un archivo comprimido .zip de todos los seleccionados.
- Star (Estrella). Con este botón seleccionamos el archivo como favorito, lo que nos facilita su búsqueda bajo este filtro. Unstar. (Eliminar estrella) Cuando vayamos a gestionar una aplicación que ya ha sido marcada con una estrella, veremos esta opción que nos permite quitar el archivo de favoritos.
- Protect (Proteger). Si no queremos que un archivo quede a la vista de cualquier mirada indiscreta podemos introducir el código de seguridad para bloquearlo. Cuando queremos abrir el archivo tenemos que volver a introducir el código de seguridad, pero no olvidemos que para que el archivo vuelva a quedar bloqueado hay que cerrar la aplicación completamente, no sirve que la dejemos en segundo plano. Si queremos saber como crear un código de seguridad esto lo podemos ver en «Configuración». Unprotect. (Eliminar protección) Cuando un archivo esta protegido el botón de acción «Protect» cambiará para que podamos quitar la protección a un archivo, eso si, nos pedirá el código de seguridad.
- MarkUnread (Marcar como no leído). Puesto que es muy fácil que procedamos a abrir un archivo o carpeta, por lo general, nos encontramos esta opción para que podamos volver a marcar el archivo o la carpeta en azul (como no leido), para su posterior localización a través de este filtro, esto nos permite realizar búsquedas bajo el apartado «Find Files» descrito anteriormente. MarkRead. (Marcar como leído) Esta opción contraria a la descrita estará disponible en todos aquellos archivos y carpetas que aun no se hayan abierto.
- E-Mail (Correo electrónico). Envía el archivo en su formato o comprimido a través del correo electrónico.
- Rename (Renombrar). Tenemos la posibilidad de cambiar el nombre del archivo o carpeta.
- Link (Enlace). Esta es una acción un tanto desconocida, si tenemos un enlace dentro del archivo, la aplicación copiara el enlace para que podamos utilizarlo en algunas aplicaciones de tareas que se sincronizan con Goodreader, como por ejemplo «Todo» de Appigo, de esta manera podemos tener las tareas actualizadas a la perfección trabajando en segundo plano. Por ejemplo, el enlace del archivo es copiado al portapapeles para que lo utilicemos en la aplicación «Todo» de Appigo, de esta manera cuando pulsamos sobre el enlace la aplicación lanzara Goodreader aunque esta esté cerrada.
- PDFPortfolio (Contenedor PDF). Algunos archivos PDF se juntan en un solo archivo como si de una cartera de documentos se tratara. De esta manera podemos enviar varios archivos a una misma persona que estén relacionados con un mismo tema. Si somos nosotros los que lo recibimos podemos sacar todos los archivos de dicha cartera con este botón, para que posteriormente los podamos leer por separado.
- Open in… (Abrir en…). Botón de acción para abrir un archivo seleccionado en otra aplicación que soporte el intercambio de documentos, como por ejemplo Dropbox, Evernote, etc…
- Todo Task (Anotar una tarea). Si queremos crear una tarea relacionada con el archivo que tenemos, podemos utilizar este botón que esta perfectamente integrado con la App «Todo» de Appigo, se lanzara la aplicación aunque esta se encuentre cerrada.
Acciones relacionadas con Icloud:
- Download. (Descarga) Usa Descargar para iniciar la descarga de archivos y carpetas enteras desde Icloud. Una vez que se descarga un archivo, todos los cambios en este archivo hecho en otros lugares se envían automáticamente al dispositivo actual.
- Evict. (Desalojar) Expulsa los archivos y carpetas desde el dispositivo actual con la intención de salvar el trafico de internet.
- Publish. (Publicar) Esta acción crea un enlace público para compartir un archivo de Icloud con otras personas, automáticamente se abre el correo para poder comunicar dicho enlace a otras personas, este enlace quedara vigente durante 30 dias. Esta publicación instantánea del archivo no se ve afectada por cualquier cambio posterior realizado en el archivo original.
Acciones finales:
- Delete. (Borrar) Borra el archivo seleccionado, si hemos seleccionado una carpeta se borraran todos los archivos que esta contenga.
- Done. (Hecho) Termina la gestión de los archivos o carpetas.
WEB DOWNLOADS
(Descarga desde la web)[18]. Podemos descargar un archivo si conocemos la dirección web desde donde descargarla en «Enter URL», pero si no conocemos la dirección exacta, podemos buscarla a través de «Browse the Web». Cuando comencemos una descarga podemos ver su progreso «Downloads in Progress», y la aplicación creara un listado de las descargas mas recientes «Recent Downloads».
CONNECT TO SERVERS
(Conectarse a los servidores)[19] GoodReader ofrece la posibilidad de acceder a diferentes tipos de servidores, antes se debe crear una conexión con un servidor a través del botón «Add». Aparecerá un menú donde escoger el servidor que queremos añadir, después nos pide que indiquemos un nombre para ese servidor, si tenemos los archivos del trabajo podemos titularlo así, también tenemos que poner el nombre de usuario y la contraseña para que pueda conectarse cada vez que lo solicitamos al pulsar sobre el nombre que hayamos escrito. Cuando tengamos alguna conexión creada podemos editarla a través del botón «Edit», pudiendo eliminarla o cambiando su ubicación si tenemos mas de un servidor en el menú. Una vez que hemos terminada la edición para terminar pulsamos «Done».
Cuando pulsamos sobre el servidor se carga su menú, donde nos muestra de manera separada los archivos y las carpetas. Si sabemos que en los últimos minutos se ha cargado algún archivo mas en el servidor, podemos refrescar la información que aparece en la pantalla a través del botón con forma de flecha circular. Si queremos cargar algún archivo o carpeta que tenemos en la aplicación sobre el servidor, debemos pulsar el botón «Upload» y aparece el menú de carpetas y archivos que hay en la aplicación. Incluso podemos seleccionar todas las carpetas y archivos a la vez.
Si lo que queremos es descargar algún archivo desde el servidor hacia nuestro iPad pulsaremos sobre el archivo en cuestión y nos aparecerán tres opciones:
- Deselect All (Deseleccionar todos). Independientemente de que este seleccionado un archivo o varios aparece esta opción para eliminar la selección que hemos realizado.
- Sync (Sincronizar). Esta es una opción muy interesante. Si pulsamos esta opción cuando tenemos seleccionado un archivo, nos aparece una ventana de información que nos indica que el archivo se descargara en nuestro iPad, y cada vez que le sincronizamos con el servidor ese archivo se sincronizará automáticamente sin que tengamos que estar pendiente de cual de los dos sea modificado antes, todas las modificaciones aparecerán en ambos dispositivos. En cuanto pulsemos «Proceed» y procedamos a la descarga y sincronización aparece otro menú de sincronización con las opciones de dicha sincronización.
 Por un lado muestra la «General info» (información general) de la sincronización como el tipo de servidor, el nombre el archivo o carpeta que se va a sincronizar y la ubicación donde se sincronizará. Por otro lado se muestra el «Type of sync» (tipo de sincronización) donde activar «Download only» (Solo descargar) para que la sincronización funcione solo en un sentido del servidor hacia el iPad y ninguna al revés. Por ultimo está «Policy on sync conflicts» (Política sobre conflictos de sincronización), donde podemos elegir como queremos que actúe la aplicación cuando se encuentre un conflicto entre, el archivo que se encuentra en el servidor y el que tenemos en el iPad. Podemos escoger entre las opciones «Ask what to do» (Preguntar que hacer), «Leave unresolved» (Dejar sin resolver), «Local files have priority» (Archivos locales tienen prioridad) o «Remote files have priority» (Archivos remotos tienen prioridad). A partir de la primera sincronización el archivo aparecerá en nuestro iPad con un símbolo de dos flechas formando un circulo dentro de otro de color verde, indicando que es un archivo que esta automáticamente seleccionado para su sincronización, además, el archivo aparecerá dentro del apartado «Web Downloads» bajo el submenú «Remote sync», con un símbolo de dos flechas formando un circulo dentro de un rectángulo verde.
Por un lado muestra la «General info» (información general) de la sincronización como el tipo de servidor, el nombre el archivo o carpeta que se va a sincronizar y la ubicación donde se sincronizará. Por otro lado se muestra el «Type of sync» (tipo de sincronización) donde activar «Download only» (Solo descargar) para que la sincronización funcione solo en un sentido del servidor hacia el iPad y ninguna al revés. Por ultimo está «Policy on sync conflicts» (Política sobre conflictos de sincronización), donde podemos elegir como queremos que actúe la aplicación cuando se encuentre un conflicto entre, el archivo que se encuentra en el servidor y el que tenemos en el iPad. Podemos escoger entre las opciones «Ask what to do» (Preguntar que hacer), «Leave unresolved» (Dejar sin resolver), «Local files have priority» (Archivos locales tienen prioridad) o «Remote files have priority» (Archivos remotos tienen prioridad). A partir de la primera sincronización el archivo aparecerá en nuestro iPad con un símbolo de dos flechas formando un circulo dentro de otro de color verde, indicando que es un archivo que esta automáticamente seleccionado para su sincronización, además, el archivo aparecerá dentro del apartado «Web Downloads» bajo el submenú «Remote sync», con un símbolo de dos flechas formando un circulo dentro de un rectángulo verde. - Download (Descargar). El archivo que hayamos seleccionado se descargara desde el servidor a nuestro iPad.
Tenemos la posibilidad de conectar con servidores típicos como Dropbox, Box o MobilMe i Disk, incluso con servicios de correo IMAP o POP3, aunque, si tenemos integrado el correo en el iPad a través de la aplicacion «Mail», entonces no es necesario, ya que cualquier documento que nos envíen en un correo electrónico podemos escoger abrirlo en Goodreader, porque esta perfectamente integrado con el correo.
Puede ser que tengamos creada en casa o en la empresa una red Wifi e incluida en esta un servidor de datos, ¿con que finalidad?. Pues por ejemplo, si configuramos un servidor en la Wifi de casa a través del ordenador de sobremesa, podemos acceder a todos los documentos del ordenador de sobremesa desde nuestro iPad, sin necesidad de conectarlos a través de cables, una vez tenemos creado el servidor en nuestra red Wifi tenemos que pulsar «reload list of local servers» para que actualice la lista de servidores disponibles dentro de la red Wifi y después seleccionarlo.
Esta opción de la aplicación puede ser un tanto complicada de configurar debido a las opciones ocultas que puede tener nuestra red Wifi, si tenemos problemas para configurarla de manera adecuada, podemos contactar con el servicio de atención al cliente en http://www.goodreader.net/support.php.
Una manera mas sencilla de transferir archivos del ordenador a nuestro iPad puede ser a través de la conexión USB, esto se realiza con el programa iTunes pero con la desventaja de tener que conectar nuestro iPad con un cable al ordenador.
ICONOS DE LA PARTE BAJA
A parte de los diferentes menús que hemos estado analizando, en la parte baja derecha del «MENÚ PRINCIPAL» hay funciones un tanto secundarias que analizaremos a continuación:
- Icono cámara de fotos. Con esta función podemos acceder a nuestros álbumes de fotos almacenados en el iPad, y hacer una copia de cualquiera de las fotos en la aplicación. La foto se copiara en la carpeta que este abierta en ese momento, si no estuviera abierta ninguna entonces lo hará en el «Menú inicial» de la aplicación, y podemos después moverla a la carpeta que queramos.

- Icono señal Wifi. Este icono activa el servicio de conexión con nuestro ordenador de sobremesa vía Wifi, también nos informa en que estado se encuentra la conexión Wifi para la transferencia de archivos de manera inalámbrica. Si no hemos logrado realizarla con éxito en el apartado «Connection» nos mostrara «waiting…», para detener la conexión bastara con pulsar «Stop».

- Icono engranaje (Configuración). Debido a la gran cantidad de funciones que podemos configurar este icono nos muestra un listado de todas las configuraciones disponibles y que a continuación detallamos:
- General Settings (Configuración General).
- Security Settings (Configuración de seguridad).
- Viewing PDF files (Visualización de archivos PDF).
- Viewing TXT files (Visualización de archivos TXT).
- Viewing pictures (Visualización de imágenes).
- Audio Playback (Reproducción de audio).
- Viewing other files (Visualización de otros archivos).
- Other Settings (Otras configuraciones)
Son muchas las configuraciones disponibles, y explicarlas todas quizás no sirva mas que para liar vuestra comprensión de la aplicación, os invito a descubrirlas por vosotros mismos, pudiendo configurar la aplicación a vuestro antojo, si alguien esta interesado en que las describa con detalle podéis solicitarlo a través de twitter o por e-mail.
- Icono signo de interrogación. Aquí podemos resolver todas nuestras dudas, eso si, en un perfecto ingles. El menú de ayudas esta dividido en diferentes secciones para que nos sea mas fácil encontrar lo que necesitamos:
- What´s new in this version? (¿Que es nuevo en esta versión?). Con una pequeña descripción se nos muestra que mejoras introduce la versión de programa que estamos utilizando y también de las anteriores versiones.
- Introduction (Introducción). Instrucciones para empezar a manejarse con el programa
- How-Tos (Como se hace). Este es un apartado muy completo en el que se explica paso a paso las funciones mas complejas de la aplicación.
- Viewing Files (Visualización de archivos). En esta sección se nos muestra los archivos que visualiza la aplicación y sus diferentes opciones.
- Transferring files to GoodReader. (Transferir archivos a GoodReader) Esta función de la aplicación merece un apartado en exclusiva debido a la cantidad de acciones que debemos tener en cuenta.
- Manage Files, Send E-mail (Gestion de archivos, Envío de correo electrónico). Una perfecta explicación de la gestión de los archivos y su envío por correo electrónico.
- Troubleshooting (Solución de problemas). Si algo funciona mal, aquí nos explica como actuar para solucionarlo.
- Contacts & Credits (Contacto y Créditos finales). Si te parece una estupenda aplicación y quieres que el desarrollador lo sepa, o quizás, tienes un problema que no se soluciona, puedes enviar un correo al desarrollador y hacerle saber tus inquietudes. También puedes saber quien ha hecho la aplicación y la parte legal de su uso.
 Icono candado con símbolo de giro. Si pulsamos este botón el candado se cierra bloqueando la rotación de la aplicación, recordad que solo bloquea la rotación de la aplicación, en cuanto salgamos de esta las demás pantallas si rotaran al mover el iPad.
Icono candado con símbolo de giro. Si pulsamos este botón el candado se cierra bloqueando la rotación de la aplicación, recordad que solo bloquea la rotación de la aplicación, en cuanto salgamos de esta las demás pantallas si rotaran al mover el iPad.
VALORACIÓN
CONCLUSIONES
Esta parte del «Análisis a Fondo» se ha centrado principalmente en el menú inicial de la aplicación, por lo completa que resulta esta aplicación es lógico que desde el menú principal se accedan a casi todas las funciones de esta y esto derive en que la explicación de todas ellas sea tan extensa, pero no cabe duda que si nos familiarizamos con este menú principal y todas sus funciones lograremos sacar lo mejor de esta magnifica App y sin lugar a dudas nos sera muy útil. Pronto estará disponible la segunda parte de este «Análisis a Fondo» en el cual quedara explicado el uso y funciones que podemos realizar con los diferentes archivos cuando estamos visualizándolos.


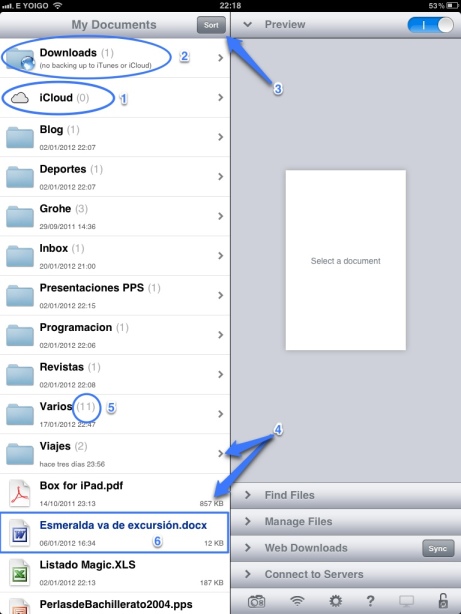


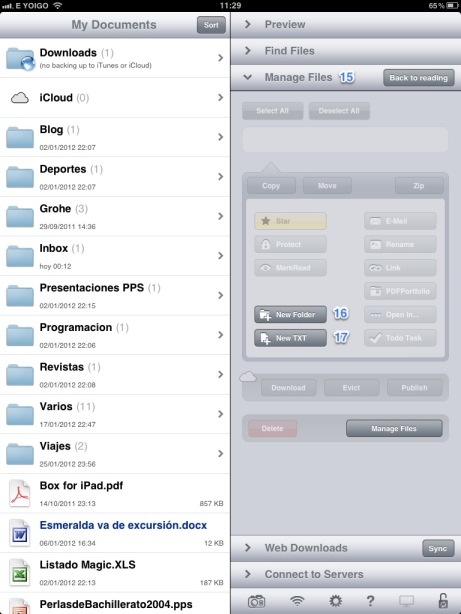
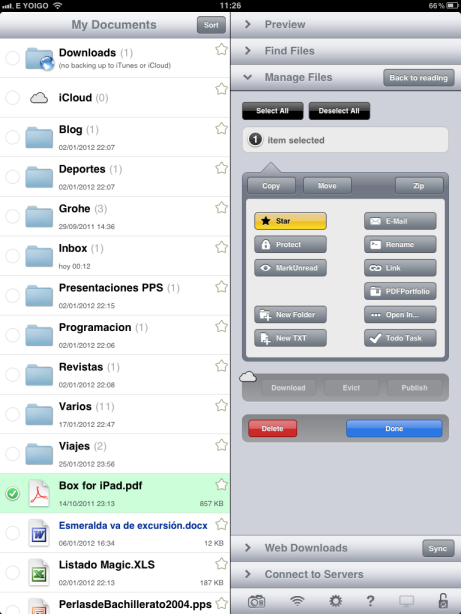
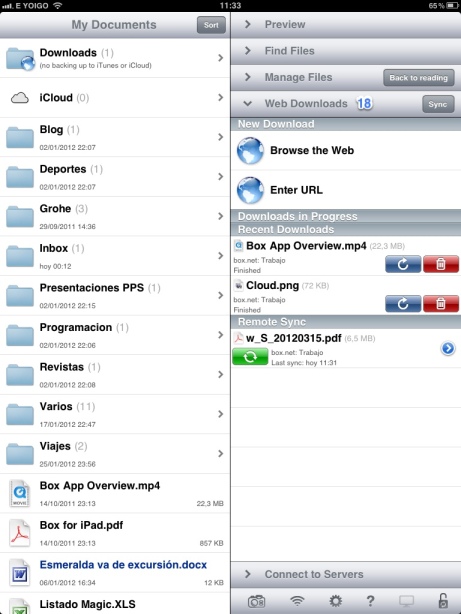





Excelnte y gracias por el aporte.
Tengo instalado goodreader en ipad3 y no me aparece la carpeta de iCloud .
¿Alguna idea? Gracias
Mas que ideas puedo decirte como entiende iCloud la aplicacion Good Reader: para esta aplicacion como para muchas iCloud solo opera cuando tu das autorizacion, si quieres que esta aplicacion guarde en iCloud algun archivo primero tendras que configurarlo:
1.- Pulsa el boton «Settings» (esta abajo a la derecha y tiene forma de engranaje)
2.- Pulsa «General Settings» y lo primero que aparece en la configuracion general es iCloud.
3.- Por ultimo activa esta casilla y ya esta.
Recuerda que tendras que haber configurado iCloud en los ajustes del iPad previamente para que puedas operar con la nube.
Un saludo.
Gracias por contestar tan rápido , parece que según viene en los comentarios de la AppStore , en esta ultima actualización erraron y no aparece la carpeta, esperaré a la actualización
Un saludo
Osdopi crei que lo tenia todo bajo control y no me di cuenta de que efectivamente hay una actualizacion (mas bien dos) desde que yo hice el analisis, que por cierto no he hecho en espera de poder dedicarlas tiempo una vez actualizadas para analizarlas. Te pido disculpas, esta claro que cuatro ojos ven mas que dos.
Espero que lo solucionen pronto porque si has tenido oportunidad de utilizar alguna otra nube como Box, por ejemplo, habras observado lo magnifica que resulta combinada con GoodReader.
Un saludo
Felicitarte por tu análisis del cual he aprendido, siendo usuario de esta App. desde la salida del iPad 1, con MobileMe y sugarsync .
Seguiré el desarrollo de tu análisis después de la siguiente actualización, felicitarte por el gran aporte. Sin duda goodreader es una herramienta muy potente espero disfrutarla pronto enel iPad 3 con iCloud .
La aplicacion me parece muy potente y util. Pero…alguien sabe como poder obtener una imagen de un archivo que tenemos en el goodreader para poder utilizarla em otro archivo.
Gracias.
Hola Mónica, por tu explicacion entiendo que lo que quieres hacer es extraer una imagen desde un archivo .pdf, esto de momento no es posible, ya que la aplicacion entiende como material copiable solo el texto, esta podria ser una mejora a tener en cuenta por el desarrollador para futuras actualizaciones.
Gracias por tu consulta.
Un saludo.
Hola. Me he pasado unos pdf al ipad sobre unos temarios, tienen entre 15 i 28 megas, algunos se abren sin problemas, pero otros imcluso de menos capacidad tardan hasta dos minutos en abrirse. Me aparece en la parte de de abajo derecha como un signo de admiraciòn en rojo que al abrirla empieza asi: This file previously crashed the app…..Es esto normal, o hay algo mal? En el pc se abren sin problemas.Gracias si alguien puede ayudar.
Si, es cierto, a partir de iOS 6 lanza este aviso cuando al abrir el PDF da algun error, incluso este documento hace que la aplicacion tenga lags, se aprecia como un retardo al pasar paginas, por ejemplo. Para solucionarlo tienes que cerrar el documento, despues cerrar la aplicacion, no basta con pulsar el boton del iPad, con los gestos contextuales o pulsando el boton dos veces aparecen las aplicaciones abiertas, dejas pulsado sobre el GoodReader y te aparece la «X» para poder cerrar la aplicacion. A veces el problema persiste, entonces reinicia el iPad pulsando el boton de encendido.
Si no recuerdo mal, tambien en el mensaje te da una opcion para que puedas utilizar el documento de una manera similar a cuando Windows se pone en modo a prueba de fallos, pero si realizas lo comentado anteriormente debería solucionarse el problema.
Espero que te funcione. Un saludo.
Excelente trabajo.gracias por todo ello.
Gracias a ti, por tu muestra de agradecimiento, seguiré en la brecha. Un saludo
Muchas gracias,
Utilizo goodreader con mi ipad2 y lo he guardado todo en icloud pensando que era una manera de tener la seguridad que no lo perdería. Pero ahora no se como acceder a los documentos guardados en icloud desde mi mac. No se si es mejor otro tipo de sincronización para tener accesso a todos los documentos actualizados en cualquier momento. Me podéis ayudar por favor?
Gracias
Hola lola:
Ante todo, gracias por colaborar con tu consulta, y en segundo lugar, perdona no haber contestado antes, aunque quizás hayas resuelto tu duda voy a intentar explicarla:
En GoodReader aparece una carpeta que se llama iCloud, la aplicación nos permite mover documentos hacia esta carpeta y así guardarlos de forma seguro si nuestro iPad se estropease.
Cuando movemos un documento ahí, lo estamos guardando en la nube de Apple, pero esta nube, a diferencia de otras como Box, no sirve para poder consultar esos documentos desde otro dispositivo, yo, por ejemplo, utilizo un ordenador Windows en el que en cuanto se enciende se ejecuta la aplicación iCloud de Apple, y puedo ver que tengo almacenados los documentos pero solo me permite eliminarlos.
No obstante, si quieres guardar tus documentos en el ordenador, puedes abrir iTunes, conectar tu iPad, y en aplicaciones, seleccionar GoodReader, accederás a todos los documentos almacenados en GoodReader y podrás transferirlos al ordenador, eso si, si los transfieres al ordenador desaparecen del iPad.
Yo te recomiendo que aquellos documentos que quieras tener a buen recaudo y a la vez puedas usar con tu iPad los almacenes en una nube como Dropbox o Box, las cuales funcionan muy bien con GoodReader.
Espero haberte sido de ayuda.
Un saludo.
Hola, muchísimas gracias por la ayuda que prestais, tengo un problema con la aplicación y me tiene desquiciado.
Trabajo con ella desde algún tiempo y la tengo enlazada con dropbox, subo y bajo archivos sin problema, pero de unos días a esta parte, puedo bajar pero no subir archivos, cuando trato de conectar con el servidor que tengo enlazado (dropbox) me da el siguiente mensaje : error, connection failed with the error: The operation couln´t be complete. (OSStatus error -9800)
He reiniciado el ipad, la aplicación, he renombrado el servidor , lo he borrado, añadido de nuevo, pero siempre me sale el mismo mensaje y no puedo subir ningún archivo, no se a que puede ser debido. Si alguien me puede echar una mano lo agradecería mucho.
Un saludo y gracias de nuevo de antemano.
Caramba! José, nunca me ha pasado nada similar. He estado trasteando con el servidor Dropbox desvinculandolo del iPad, y cambiando cosas de la configuración, pero bajan y suben los archivos sin problema.
Se qué GoodReader da un problema similar cuando hay un problema en la conexión a internet pero pulsando el botón con forma de flecha circular se resuelve, en cuanto hay conexión, claro.
Lamento no poder ayudarte, si logró encontrar algo te lo haré saber, de todas formas, gracias por confiar en nosotros para hacer tu consulta.
Un saludo.
Gracias por el interés mostrado y la rápida respuesta, seguiré intentándolo.
Un saludo.
Hola, descargue el goodreader y ,me pide mi correo electronico, pero me pide una key
que dice que esta en el mensaje de bienvenida de mi IT admin… PERO NO SE QUE ES IT, NI COMO CONSEGUIR LA CONTRASEÑA O LA KEY..
Me pueden ayudar? Gracias :*
Hola Carol, gracias por visitarnos.
Contestando a tu pregunta he de decirte que GoodReader para iPad no tiene clave de acceso, y creo que para iPhone tampoco, muy distinto es que tu crees una contraseña para que nadie tenga acceso a tus archivos.
No obstante, me da la sensación de que lo que has instalado es «GoodReader for Good», esta versión creada para empresas necesita un código de activación, puesto que esta pensada para que nuestros archivos estén cifrados y si no me equivoco para almacenar los en la nube de Good.iWare Ltd.
De todas formas aquí te dejo la transcripción de la aplicación pasada al español con el traductor de Google.
Espero te sirva de ayuda:
NOTA IMPORTANTE: Esta versión especial de GoodReader ® requiere una clave de activación. Por favor comuníquese con la empresa Good Technology para obtener la clave (1-866-7-BeGood o ISVDealDesk@good.com). Si usted no es un usuario de empresa con la infraestructura necesaria del servidor proporcionado por Good Technology, tenga en cuenta nuestro nivel «GoodReader para iPad» o «GoodReader for iPhone» app.
«GoodReader for Good» es una edición especial de lector en el mundo de mayor venta en PDF para iPad – específicamente diseñado para el Bien para los usuarios empresariales. GoodReader for Good combina el mundo del espectador top documento de venta y administrador de archivos para iPad con la seguridad de los documentos absoluta de Good for Enterprise.
En la búsqueda de una forma segura para que los empleados ver y anotar los archivos PDF en la marcha, los individuos, las empresas y agencias gubernamentales de todo el mundo han elegido GoodReader. El visor de PDF sólo para alcanzar el rango de los diez más vendidos de aplicaciones de iPad pagados de todos los tiempos, GoodReader logrado su éxito al permitir el manejo de enormes archivos PDF y TXT, manuales de navegación, libros grandes, mapas y revistas con gran velocidad.
La capacidad para anotar y marcar documentos PDF permite a los usuarios escribir notas a mano y añadir notas adhesivas, líneas, flechas y dibujos a mano alzada en la parte superior de un archivo PDF. Además, GoodReader for Good es también capaz de abrir archivos de MS Office, fotos, audio y video.
Las empresas deben mitigar el riesgo de enviar documentos confidenciales en dispositivos pequeños, fácilmente perdidos o robados, tales como iPads. Con GoodReader for Good, sus archivos siempre serán encriptados y protegidos contraseña y, si es necesario, su empresa puede tener la capacidad de borrado remoto de datos en caso que su dispositivo ha desaparecido.
Si bien la aplicación Good for Enterprise asegura una transmisión cifrada segura de archivos de su oficina a iPads de su empresa, GoodReader for Good se asegura de que están almacenados de forma segura mientras sus empleados están trabajando con ellos. Respaldado por el buen líder en la industria con certificación FIPS encriptación, GoodReader for Good hace absolutamente seguro de que sus archivos estén siempre cifrados, incluso mientras usted está viendo y anotándolos.
Hola,abro el programa i me sale email i contrasenya como puedo entrar alli por donde me creo la cuenta si es que se tiene que hacer?gracias
GoodReader para iPad no tiene clave de acceso, y creo que para iPhone tampoco, muy distinto es que tu crees una contraseña para que nadie tenga acceso a tus archivos.
Me da la sensación de que lo que has instalado es «GoodReader for Good», esta versión creada para empresas necesita un código de activación, puesto que esta pensada para que nuestros archivos estén cifrados y si no me equivoco para almacenarlos en la nube de Good.iWare Ltd.
Pero esa es una versión de pago mensual para empresas, y no creo que ese sea tu caso. La imagen inicial del post que he creado te enlaza directamente con la AppStore por sí quieres comprar la aplicación desde ahí.
Un saludo.
Hola tengo un problema, mando archivos PDF desde Goodreader por mail y muchos de mis clientes me dicen que no los pueden abrir porque simplemente les sale una cruz.
Por favor una solución.
Gracias
Hola JUan, gracias por leer mi blog.
Ante el problema que comentas puede ocurrir que algún paso no le estés haciendo bien, por lo que te recomiendo que leas como se hace en el post titulado «Goodreader for iPad 3.12.0 (ANALISIS A FONDO) Parte I», que escribí hace ya algún tiempo.
Pero si esto ya lo has comprobado pienso que pueda ser más bien un problema del archivo. Pero para poder averiguar más necesito más información, si quieres y la información no es sensible, puedes hacer una prueba enviándomelo a mi correo: gloomysong@gmail.com y así ver yo que recibo.
A tu disposición.
Un saludo.
Hola, me podrias explicar como paso documentos desde mi PC al ipad.. lei que es por itunes pero no se como! me urge mucho te lo agradeceria!
Buenos dias Ana, es sencillo. Conectas el ipad al pc, abres iTunes, seleccionas el ipad y una vez dentro, seleccionas aplicaciones. Te aparaceran en la parte superior, tanto las aplicaciones que tienes instaladas en el ipad como las que no, y en la parte inferior te aparecen aquellas con las que puedes pasar archivos al ipad, marcas Goodreader y en cuadro de la derecha veras dos teclas, marcas la de «añadir» y se te abrira la lista de carpetas, descargas, documentos, etc. Entras en la carpeta donde tengas los archivos que quieres pasar al ipad y marcas aceptar y ya se envian al ipad.
Desde aquí una mención especial a Juan por haber contestado a Ana, ya que le ha dado una respuesta directa, sencilla y muy acertada. Muchas gracias por tu colaboración.
Hola Ana, siento no haber podido contestar antes pero que Juan te ha dado la explicación muy bien detallada, sólo tienes que seguir los pasos con cuidado y tendrás el resultado esperado.
Excelente, muchas gracias porque siempre hay personas que se prestan a ayudar a los demás
Gracias a ti Ana, seguiremos en la brecha.
Hola, al entrar no autorice las fotos por error. Para cambiar esto, al pulsar en el icono me dice que puedo modificarlo en privacy settings, pero no lo encuentro en los settings. Como puedo hacerlo?
Gracias por adelantado.
Ricardo
Hola Ricardo, tienes toda la razón, si quieres dar acceso posterior a GoodReader para que acceda a tus fotos se hace a través de ajustes, en la pestaña privacidad, pero no en la aplicación sino en los ajustes del iPad. Espero te sea útil esta información. Un saludo.
Muchas gracias. Ya lo he encontrado. Eres un fenomeno.
Ricardo, yo también estoy agradecido de que hayas leído mis artículos.
Un saludo.
Buenas noches:
Me gustaría saber cómo puedo pasar carpetas enteras desde el MAC a la aplicación a través de iTunes, ya que sólo me deja pasar los archivos de uno en uno.
Muchas gracias
Hola Alfredo, para poder pasar carpetas enteras, tienes que comprimirlas previamente y una vez dentro de goodreader te aparecerá, una vez que pulses sobre esa carpeta comprimida, la opción de descomprimirla
Hola Juan, estas a todas, muchas gracias por tus eficaces respuestas, esta claro que tienes espíritu de equipo. No había visto el comentario al que respondes, desde aquí mis disculpas a Alfredo.
Un saludo
Hola.
Poseo un New Ipad 2, ayer lo actualicé con la versión IOS 7.0; después de un rato comencé ha trabajar en el GoodReader, descargué un archivo y al intentar cambiarle el nombre solo me aparece el cuadro para ingresar el nuevo nombre pero no aparece el teclado. Lo he intentado en varias oportunidades pero me es imposible. Antes de la actualización del IOS ningún problema.
Gracias
Hola Victoriano, gracias por confiar en este blog para hacer tu consulta, tiene razón Juan con el consejo que te da, de paso le mando las gracias. Posiblemente sea un problema de iOS que no tardarán en solucionar, por lo que sí no te es urgente como opcion tambien puedes esperar, ya que la segunda parte que comenta Juan puede resultarte compleja de realizar (no se cuál es tu grado de usuario). Incluso ya hay una actualización, la 7.0.1, quizás ahí ya se haya solucionado, pero para futuras actualizaciones yo siempre recomiendo esperar unos días, sobre todo cuando se cambia de 6 a 7, igual que ocurrió de 5 a 6, puesto que siempre hay errores que en la versión Golden Master no se identifican.
Un saludo.
Muchas gracias por responder mi consulta.
Para las próximas actualizaciones lo tendré en cuenta.
Saludos y tu blog me es de mucha ayuda.
Hola Victoriano, yo también soy un apasionado de Goodreader, por mi trabajo, viendo el fallo que te esta ocurriendo, lo primero que haría es restaurar el ipad, con el botón botón botón power y Home, si aun así sigue sin corregirse ese fallo y si aun mantienes la copia de seguridad que hiciste, teóricamente, antes de actualizar a IOS 7, volvería a restaurar el ipad desde iTunes
Gracias Juan por tu consejo.
Hola nuevamente
Les comento que un compañero de trabajo también instaló la versión IOS 7.0 en su Ipad, y tiene el mismo problema.
Saludos
Hola Victoriano, tras leer tu comentario sobre que a tu compañero tambien le sucede lo mismo, he probado yo a pasar un archivo a Goodreader de mi iPad a traves de iTunes.
En iTunes he seleccionado mi iPad, he seleccionado aplicaciones y me he bajado hasta compartir archivos, donde he seleccionado Goodreader y he pinchado en añadir, se me ha abierto el Finder y dentro de documentos he elegido un archivo al azar, por probar, he aceptado y se me ha añadido a Goodreader de mi ipad, haciendo haciendo haciendo a traves de wifi.
Yo tambien tengo iOS7 en mi ipad y iTunes 11.1.
Creo que por el fallo que tu comentas pudiera ser o por una mala actualización de iOS7 o por una mala instalación de Goodreader tras la actualización, por lo que yo probaría a eliminar Goodreader y volver a instalarlo
Las instrucciones de Juan son muy buenas, pero recuerda que si eliminas el GoodReader del ipad y lo vuelves a instalar perderás la información que no hayas guardado, y no me refiero ha hacer una copia de seguridad (a no ser que hayas configurado GoodReader para que toda la información se guarde en icloud), me refiero a conectar el ipad a iTunes y en aplicaciones seleccionar GoodReader y guardar en tu ordenador toda la documentacion de GoodReader, para después de la desinstalacion y posterior instalación, pasar de nuevo esos documentos al ipad.
Perdón se me olvido comentarte, tambien he probado, tras pasar el archivo a cambiar el nombre y efectivamente, me sale el teclado que me permitiria hacerlo efectivo
Gracias Juan, de nuevo has dado información muy útil, se aprecia tu comprensión de iOS, dos amigos han tenido el mismo problema que Victoriano, parece que no es un caso aislado…
Ok, logicamente, antes de eliminar Goodreader, debe de hacer una copia de todos sus archivos.
Problema solucionado, en App Store existe una actualización la cual soluciona el problema.
Gracias por la ayuda, se nota la preocupación de las personas que ven este blog.
Saludos y seguiré visitándolo y recomendandolo.
Hola amigos! Tengo una consulta, yo tengo un ipad la ultima q ha salido, hace un mes hice la ultima copia de seguridad yo lo respaldo en la computadora, por desgracia la computadora se me descompuso y unos días después trabajando en el ipad se congelo la pantalla y con el trauma de la computadora le di resetear al ipad, sin pensar q en goodreader tenia información super importante, pensé que restaurando la copia de seguridad los archivos los iba a a recuperar y no fue asi! Solo restauro la aplicación. Habra alguna manera de recuperar los archivos?… De verdad, que son cosas muy importantes del trabajo y estudio y muchas no las tenia en la computadora… Gracias x cualquier ayuda!
Haces habitualmente copias de seguridad de tu ordenanador? Es una Mac?
Laura, yo no te puedo ayudar, pero Juan tiene Mac y se ve que sabe de lo que habla, dale la información que te pide, quizás así pueda darte alguna solución.
Haces copias en dropbox?
Hola, buenas noches, oye una duda Good reader tiene modo nocturno? y de ser así como se activa?
Gracias por la explicación, la hiciste perfecta
Saludos
A que terefieres con «modo nocturno»?
Hola Kurt, supongo que cuando hablas de modo noche, te refieres en realidad al sistema que tiene iBooks. Para los documentos PDF no existe ya que en el documento PDF no se puede modificar el fondo, lo que sí puedes hacer es bajar la intensidad de brillo de la pantalla, con iOS 7 lo puedes hacer desde el menú inferior y que aparece desplazando un de dedo desde la parte de abajo de la pantalla hacia arriba. También hay un icono en la parte inferior izquierda con forma de círculo mitad blanco y mitad negro que sólo modificaría el brillo de GoodReader sin afectar el brillo general del ipad.
Si lo que quieres es modificar la forma como se visualiza un archivo txt, esto también lo puedes hacer, en el mismo icono y cambia de modo día a modo noche, incluso si los colores no te gustan puedes modificarlos en los ajustes de GoodReader en «Viewing TXT files».
Esperó haber resuelto tu duda.
Un saludo.
Nop, no tenia copia en ninguna nube… El caso fue q de mi computadora pude sacar el archivo de backup del ipad y lo puse en otra computadora y me instalo la aplicacion pero perdi los archivos y documentos q tenia en goodreader…
Bueno yo no tengo Mac, así que te hablo de mi experiencia en Windows. Cuando conectas el ipad a iTunes puedes hacer que los archivos de GoodReader se guarden en el ordenador pero lo tienes que especificar. Esa es la teoría, y es lo que yo te diría que te ha pasado, pero hace unos días al instalar iOS 7 en el iPad de mi mujer entro en modo «recovery» y la única forma de salir de ahí era restaurando el ipad, lo que haría que todos esos archivos de GoodReader como los de otras aplicaciones se perdieran, puesto que ella tampoco hizo copia de esos archivos, sin embargo, cuando el ipad se restauró, salvó toda la información.
A ver quien es capaz de explicar esto, porque además de restaurar el ipad tuve que arreglar el host del ordenador, que ni siquiera se que es y como lo hice.
Espero que alguien arroje más luz sobre el asunto y pueda ayudarte a recuperar esa información.
No, la compuatadora q se me descompuso no era mac
Gracias… Seguiré buscando soluciones! Si encuentro alguna se las hago saber!
Hola, mi hijo borro la aplicación del goodreader desde mi iPad. Cuando lo reinstale mis archivos ya no estaban, alguna forma de recuperarlos?
Hola Mariano:
Gracias por acudir a este blog para tu consulta, pero lamentó decirte que sí no has hecho una copia de seguridad de tus archivos en iTunes (no confundir con la copia de seguridad del ipad), no te va a ser posible recuperarlos.
Un saludo.
Hola! A ver si me podéis ayudar.. No sé como desvincular, ANULAR LA SINCRONIZACIÓN de algunas carpetas con Dropbox. Es posible??? Muchas gracias. Inés
Hola Inés, he estado haciendo algunas pruebas y por lo que entiendo de tu mensaje, es tan fácil como eliminar las carpetas de Dropbox, o de GoodReader, dependiendo de donde quieras conservarlas, quizás no entienda muy bien, tu caso concreto, si puedes precisa un poco más.
Gracias
Buenas a todos. Pese a llevar utilizando GoodReader durante mucho tiempo y a diario, con cada actualizacion del iOS, siempre me ocurren el mismo problema, mandar archivos en pdf desde GoodReader a mis clientes, ya que a ellos les aparecen dichos archivos pdf, archivos adjuntos, como una crucecita roja, es decir, no reciben tal cual como se lo mando y por supuesto, no pueden abrirlos.
Por eso recurro a vosotros, a esta gran comunidad de usuarios de GoodReader par ver si me podeis echar una mano a mi ahora.
Os agradezco de antemano, a cualquiera de vosotros, el interes que pongais en ayudarme, pero tambien, el interes en esta comunidad, al dejar cada uno de vosotros, vuestros problemas, inquietudes y por supuesto soluciones.
Gracias
Hola amigos ¡,. Tengo la aplicación desde hace tiempo y la utilizo a diario por mi trabajo. Mi pregunta es la siguiente:
No soy capaz de adjuntar un PDF al reenviar un Mail. Alguien me puede decir cómo ?
Muchísimas gracias a todos .
Un saludo
Hola Josemi, me imagino, q habrás actualizado a iOS 7, no se q pasa o con GoodReader o con mail de iOS, porque a mi lo q me ocurre es que mis archivos PDFs q mando por mail, no son legibles por los destinatarios de dichos correos, les sale una crucecita roja.
Me encantaría poder ayudarte y sobre todo a un usuario q como tu ya llevas tiempo usando a diario esta app.
Hola Juan . Sí claro que lo tengo actualizado. Yo creo que es problema del sistema operativa IOS que cada día me deja más descontento.
Alguien sabe si cambiado el cliente de correo se podría solucionar éste problema? .
Juan tu problema a mí no me pasa,.
Saludos a todos
A mi también, desde la última actualización, me deja muy descontento, pese a ser un apasionado de Apple, creo que cada vez se precipitan más al ahora de lanzar productos nuevos
Hola Josemi:
Creo que no entiendo muy bien lo que quieres hacer puesto que he hecho algunas pruebas y no me da ningún error.
Mi versión de sistema es iOS 7.0.3 y de GoodReader 3.19.14
Primero he enviado un correo con un PDF adjunto desde Mail a otro correo externo y sin problemas.
Después he enviado un documento PDF desde GoodReader directamente a un correo externo.
Y por último he enviado desde Mail un PDF a un correo externo que previamente me habían enviado desde GoodReader.
En los tres casos no he tenido ningún problema con el envío o recepción del documento PDF a la hora de adjuntarle, como tampoco lo han tenido mis destinatarios, por favor, si puedes darme más detalles quizás pueda ayudarte.
Un saludo.
Perdóname si no me he explicado bien , mandar un PDF desde Goodreader sin problemas puesto que lo haces desde el mismo programa , pero lo que me refiero es mandar el PDF contestando a otro correo ( responder o reenviar ). No sé si me estoy explicando bien .
Un saludo
Ahora si, entiendo lo que dices. Verás, no se pueden adjuntar pdf contestando a otro correo, Mail sólo permite adjuntar fotos o vídeos que tengamos archivados en el ipad, pero ningún otro tipo de archivos, esto es debido a que el dispositivo no te da acceso a las carpetas internas del sistema.
Para enviar un PDF a alguien siempre lo tienes que hacer desde una aplicación como es GoodReader pero como un correo nuevo, lo que haría que la conversación se cortase.
Espero te haya sido de utilidad.
Entonces es problema del sistema operativo .
Muchas gracias .
Un saludo
Hola, actualicé mi celular hace poco (iOS 10.3.1) y cuando intento ejecutar la App GoodReader me pide la dirección de correo electrónico y la clave de acceso (que al parecer llegó en el mensaje de bienvenida del administrador de TI y ni sé qué es), ¿me podrías ayudar a recuperar esta clave?
Hola Vicky. Me faltan algunos datos pero por lo que dices entiendo que la aplicación que tienes es la que tiene un logro de un candado sobre un fondo rojo. Que es la utilizada por empresas. La de uso público no tiene ese logro y no pide ninguna contraseña no clave.
Espero haber resuelto tu duda. Si no es así. Por favor facilítame algún dato más que me pueda ayudar a indagar más del asunto
Un saludo
Hola, se me ha quedado congelado GoodReader, al intentar enviar un documento por correo. Fue un error de contraseña en Gmail, ya solucionado. Pero la pantalla de envío no permite enviar ni cancelar…